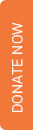Adjusting Column Widths
When you open a CSV file in Excel, every column will be set to the same default width. This causes the contents of some columns to be partially or completely hidden. To correct this problem, follow the steps below:
Step 1
Click on the area indicated by the arrow to quickly select all rows and columns in the spreadsheet.

Step 2
Once all rows and columns are selected, click on Format from the main menu as shown below. Now select Column and then AutoFit Selection from the drop-down menus.

AutoFit Selection will automatically adjust all column widths so that their contents are completely visible as illustrated below.

Opening CSV Files in Excel
CSV files can be opened in Excel just like standard Excel spreadsheet files. If you are using Excel on a Windows platform, open Windows Explorer and select the folder containing the CSV file that you want to open. Double-click on the CSV file and it should automatically open in Excel.

Alternatively, if you already have Excel open, you can load a CSV file by clicking on File from the main menu, selecting Open... from the drop-down menu, and then navigating to the CSV file that you want to open.

Saving CSV Files in Excel Format
Once you've formatted your CSV file by adjusting column widths and reformatting zip codes, you must save the CSV file in Excel format in order to keep your formatting changes. Follow the steps below to save your CSV file in Excel format:
Step 1
Click on File from the main menu and then select Save As... from the drop-down menu. This will open the Save As dialog box.

Step 2
Once the Save As dialog box is open, click on the area indicated by the arrow to open a drop-down menu listing alternative file formats. Select one of the Microsoft Excel formats listed in the drop-down menu. If you are using Excel 2003, select Microsoft Excel 97 - Excel 2003 as shown below.

Step 3
After selecting one of the Microsoft Excel formats, click on the Save button to save your CSV file in Excel format.

Formatting Zip Codes
When you open a CSV file in Excel, you may notice that some zip codes are incorrectly formatted. For example, Excel will not display the leading zero of zip codes that begin with a zero. Also, Excel will align 9-digit zip codes to the left, but align 5-digit zip codes to the right.

Both of these problems can be corrected by following the steps below:
Step 1
To fix the problem of leading zeros not appearing, select the entire zip code column as shown below.

Step 2
Once the entire zip code column is selected, click on Format from the main menu and then select Cells... from the drop-down menu.

Step 3
After selecting Cells... from the drop-down menu, the Format Cells dialog box will appear. Select Special from the Category list and then Zip Code from the Type list. Now click on the OK button to reformat the entire zip code column.

Step 4
Leading zeros should now appear. To correct the inconsistent aligment of 9-digit and 5-digit zip codes, use one of the alignment buttons as shown below. With the entire zip code column still selected, click on either the left, right, or center alignment button.

Working with CSV Files
A CSV (comma-separated values) file is a simple text file that stores tabular data. CSV files can be imported into almost any spreadsheet program. However, because CSV files contain no formatting specifications, you may need to do some basic formatting after importing them into your spreadsheet.
If you use Microsoft Excel and have never worked with CSV files before, you may find the links below helpful. They provide tips on how to work with CSV files in Excel.